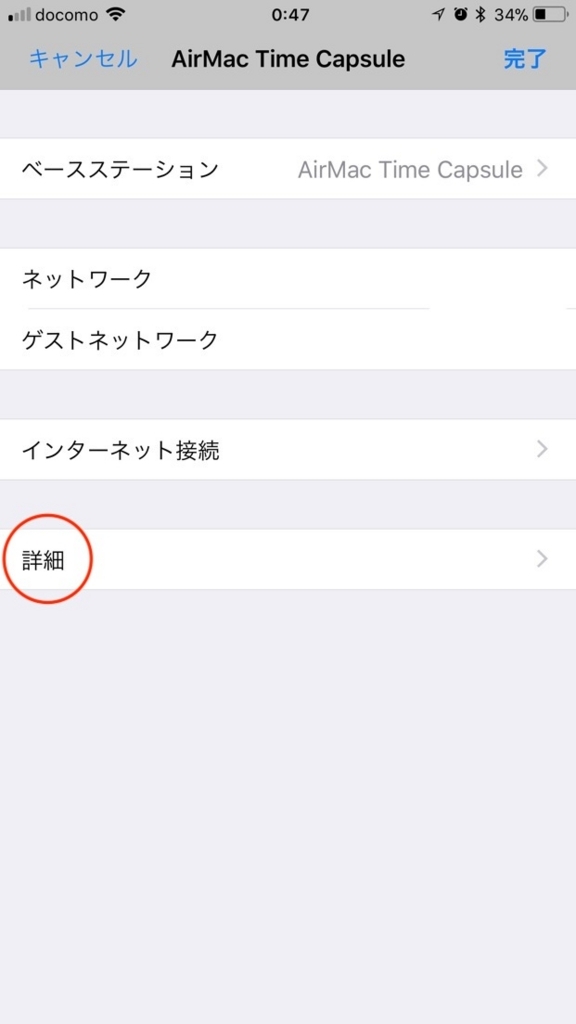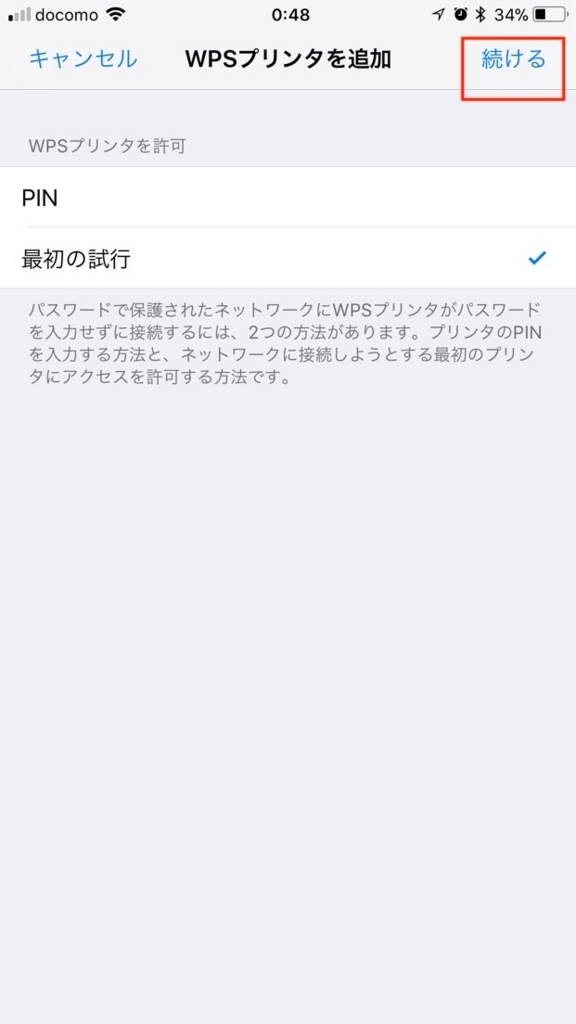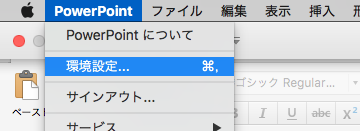better touch tool のライフタイムライセンス(Lifetime license)とは 2022年6月24日記載
better touch tool のライフタイムライセンスについて説明する。
公式ウェブサイトには以下の記載がある。
folivora.ai - Great Tools for your Mac!
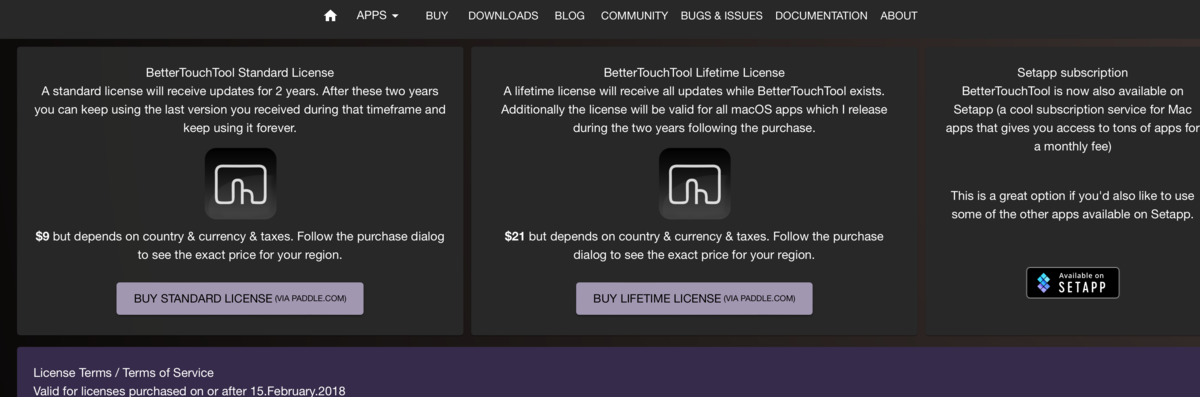
スタンダードライセンスはわかりやすい。購入後、2年間はアップデートを受けられるということだ。
ライフタイムライセンスは直感的に理解しにくい。特に、macOS appsという記述が混乱を生む。
ライフタイムライセンスは、以下の2つの権利があるよということだ。
とりあえず、BTTを一生使いたいならライフタイムライセンスで間違いない。
ライフタイムライセンスを購入してから2年間、BTTの作者がリリースする他のMacアプリも使えるというのは、以下のどちらなのだろうか。
- 2年の間にリリースしたアプリは永続的にアップデートできる
- 2年の間にリリースしたアプリのうち、2年の間にリリースしたバージョンまで使える
多分後者だろうな。前者だったら、全部ずっと使えてしまうからおかしい。
PCメーカーの延長保証比較(2017年11月の情報)
- Plus……ノーパソへのコーヒーこぼしや落下が原因の故障まで直してくれる場合はPlusという表現に統一しました
- 不明箇所……調査していないので不明ですが、もし間違っている場合にはご指摘いただけると嬉しいです
| Lenovo | NEC | 富士通 | DELL | |
| 通常保証年数 | 1年 | 1年 | 1年 | 1年 |
| 税込み価格(ノート3年) | 6,480円 | 無し? | 無し? | 無し? |
| 税込み価格(ノート3年Plus) | 14,040円 | 14,472円 | 23,440円 | 18,360円 |
| Plus引取方法 | 宅配便or部品送付 | 指定業者が梱包箱持参 | 指定業者が梱包箱持参 | 引取or訪問選択可能 |
| Plusの場合最大保証額 | 15万円 | 10万円 | 限度なし | 限度なし? |
| 3年間電話サポート | あり | 不明 | 不明 | あり |
| 4年、5年バージョン | 不明 | あり | 不明 | 4年がある |
| 対象機種 | Think系・タブレット系以外 | Lavie系のPC及びタブレット | 画面サイズ14インチ以下のノートPC | XPS/Inspiron |
これだけを見ると個人的にはDELLのXPSを購入して4年保守を付けるのが一番良い気がしました。個人的には、富士通はPCが高い、NECは最大保証額が低い、Lenovoは安すぎて逆に不安な気がしました。
1台のMacと複数台のiPhoneを同期する方法(iPhoneは全てAppleIDが別々) 未完成
前提条件……要件
- Macは家に1台しかない(iMac)
- iPhoneは2台ある。それぞれユーザが違う(iPhoneA、iPhoneB)
- iPhoneAはiCloudでMacと同期している
- iPhoneBはこれからMacと同期させたい
前提条件……OSバージョン
前提条件……やりたいこと
流れ
- iMacにもう1つアカウントを作成
- 新しいアカウントでログイン
- ログイン後、新しいアカウントのiCloudを設定
- 自動でiCloudと連携が始まる
- 写真共有したいときにはiCloud写真共有でアルバムに写真を追加する
1.iMacにもう1つアカウントを作成
複数アカウントを作成し、アカウントごとに同期させるiPhoneを分ける。
詳しくは以下のサイトを参照。
https://support.apple.com/ja-jp/HT201572
2.新しいアカウントでログイン
アカウントを複数作成し、切り替えて使う
3.ログイン後、新しいアカウントのiCloudを設定
4.自動でiCloudと連携が始まる
5.写真共有したいときにはiCloud写真共有でアルバムに写真を追加する
別記事参照